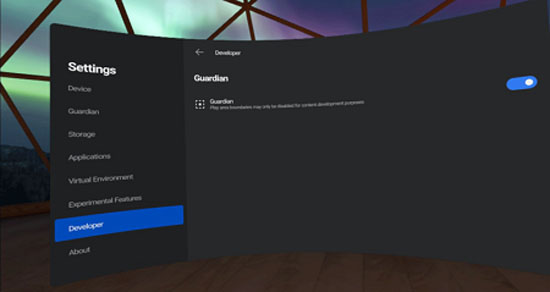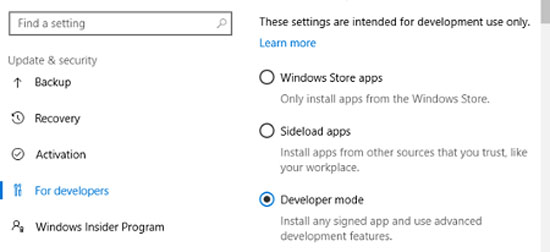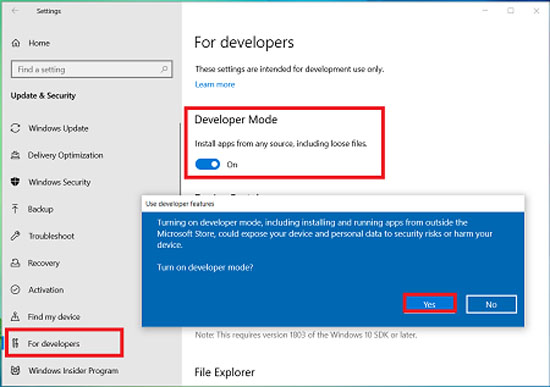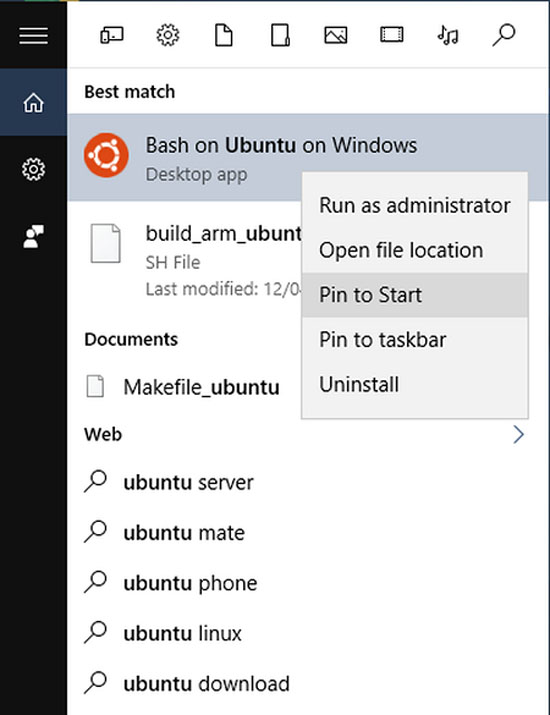نازوب
آموزش فعال سازی Developer Mode در ویندوز 10 و آشنایی با کارایی Developer Mode
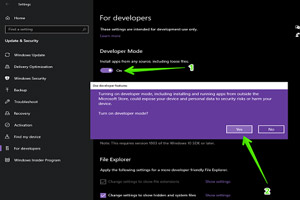
آموزش فعال سازی Developer Mode در ویندوز 10 و آشنایی با کارایی Developer Mode
نا آگاهی ریشه شر است.
آموزش و ترفندهای کامپیوتر یکی از مهمترین بخش هایی است که باید هنگام استفاده از این سیستم ها بدانید.
یکی از قابلیت های موجود در سیستم عامل مجهز به ویندوز 10 به نام Developer Mode و نحوه فعال سازی Developer Mode را به صورت تصویری آموزش خواهیم داد.
حالت Developer Mode ویندوز 10 چیست + آموزش فعال سازی
یکی از آپدیت های ویژه ی ویندوز 10 قابلیت Developer Mode می باشد. گزینه Developer Mode نوعی حالت توسعه دهنده تلقی می شود که به کاربر فرصت بهره گیری از امکانات مختلف و گسترده سازی آن را ارائه می دهد. در حالت معمولی گزینه Developer Mode در حالت غیر فعال قرار دارد و در راستای آغاز کارکرد نیازمند فعال سازی است.
Developer Mode چیست؟
به طور کلی واژه ی Developer حاکی از توسعه دهندگی دارد. توسعه دهندگی در دنیای کامپیوتر های مجهز به ویندوز 10، برنامه ای است که به کاربر فرصت بهره گیری از امکانات متعدد و گسترده سازی آن را ارائه می دهد.
به عبارتی دیگر، Developer Mode یک حالت توسعه دهنده تلقی می شود که زمینه را برای تست و اجرای نرم افزار های در حال توسعه فراهم می کند.
کاربران قادر هستند به وسیله ی حالت توسعه دهندگی، تغییراتی را در سیستم عامل اجرا کنند که از دسترس یک کاربر عادی خارج است.
یکی از آپدیت های ویژه ی ویندوز 10 قابلیت Developer Mode می باشد
وجه تمایز Developer Mode و Sideload apps
یکی از قابلیت های موجود در سیستم عامل مجهز به ویندوز 10، Sideload apps است. کاربر به وسیله ی این قابلیت می تواند در راستای نصب نرم افزار های UWP اقدام کند.
این گزینه با وجود قابلیت هایی که به کاربر ارائه می دهد، از محدودیت هایی نیز برخوردار است. یکی از محدودیت های برجسته ی Sideload apps قابلیت نصب نرم افزار های دارای تأییدیه معتبر می باشد.
بهتر است بدانید که فعال سازی گزینه Sideload apps به صورت پیش فرض میسر است. این گزینه در بخش زیرین گزینه Windows Store apps تعبیه شده است.
یکی دیگر از قابلیت های سیستم عامل ویندوز 10 که با فعال سازی آن زمینه برای نصب نرم افزار های UWP خارج از استور ویندوز فراهم می شود، Developer Mode است.
Developer Mode به موجب قابلیت توسعه نرم افزار و آزمایش نرم افزار در داخل ویندوز گزینه ای حیاتی برای توسعه دهندگان نرم افزار UWP محسوب می شود.
برجسته ترین وجه تمایز Developer Mode با Sideload apps به نصب نرم افزار های UWP بدون تاییدیه رسمی باز می گردد.
به عبارتی دیگر با فعال سازی گزینه Sideload apps کاربر قادر است نرم افزار هایی را نصب کند که با وجود خارج بودن از استور ویندوز از تاییدیه رسمی برخوردار هستند.
این در حالی است که با فعال سازی Developer Mode می توان در راستای نصب نرم افزار هایی اقدام کرد که از تأییدیه رسمی بهره مند نباشند.
نحوه فعال سازی Developer Mode در سیستم عامل ویندوز
تکنیک اول فعال سازی DEVELOPER MODE
گام اول
در راستای فعال سازی حالت توسعه دهندگی با عنوان ” Developer Mode” نیاز است تا وارد بخش تنظیمات ویندوز شویم. برای این منظور، در صفحه تنظیمات سیستم عامل بر روی گزینه ی ” For Developers” کلیک کنید.
Developer Mode گزینه ای حیاتی برای توسعه دهندگان UWP محسوب می شود.
گام دوم
در طی این روند یک صفحه به نمایش در می آید که دربردارنده ی گزینه های متعدد است.
شما ملزم هستید برای اعمال تغییرات در قابلیت توسعه دهندگی وارد بخش ” Update & Security” شوید. زین پس بر روی گزینه ” Developer Mode” کلیک کنید.
با انتخاب گزینه های Developer Mode و ok، سیستم عامل ویندوز به صورت خودکار فرایند فعال سازی توسعه دهندگی را تکمیل می سازد.
برای فعال سازی گزینه Developer Mode وارد تنظیمات شوید
تکنیک دوم فعال سازی DEVELOPER MODE
تکنیک دوم فعال سازی قابلیت توسعه دهندگی در سیستم عامل ویندوز به وسیله ی کلید های میانبر امکان پذیر است. یکی از مشخصه های اصلی در خصوص فعال سازی قابلیت توسعه دهندگی اتصال به اینترنت است. لذا قبل از آغاز پروسه ی فعال سازی از اتصال به اینترنت اطمینان حاصل کنید.
گام اول
برای فعال سازی گزینه ” Developer Mode” ضرورت دارد تا به مثابه ی تکنیک اول به بخش تنظیمات وارد شوید.
یکی از راه های وارد شدن به بخش تنظیمات با فشردن کلید های میانبر شکل می گیرد. شما می توانید به منظور تسریع روند فعال سازی کلید های ترکیبی WIN + I را به صورت همزمان فشار دهید.
بهتر است بدانید منظور از کلید میانبر WIN ، کلید پرچم موجود در کیبورد است.
گام دوم
سپس در بخش ” Update & Security” بر روی گزینه موجود در منو سمت چپ که با عنوان “For developers” تعبیه شده است، کلیک نمایید.
در نهایت با انتخاب گزینه “Developer mode” فرایند فعال سازی قابلی توسعه دهندگی را کامل کنید.
پس از اتمام فرایند یک پیام با عنوان زیر به نمایش داده می شود:
” Install any signed and trusted app and use advanced development features”
یکی از مزیت های Developer Mode اعمال تغییرات در سیستم عامل است
مزیت های فعال سازی Developer Mode
قابلیت دسترسی به تنظیمات توسعه دهندگی
یکی از مزیت های برجسته ی Developer Mode اعمال تغییرات گسترده در تنظیمات سیستم عامل است. هدف از اجازه ی اعمال تغییرات در سیستم عامل مجهز به ویندوز 10 ، فراهم آمدن بستر توسعه دهندگی می باشد.
زمانی که یک سیستم مجهز به ویندوز 10 در حالت توسعه دهندگی قرار می گیرد، ویژگی های پنهان سیستم عامل اعم از درایو های خالی، فایل های سیستمی، فایل های مخفی و پسوند های فایل ها در بخش File Explorer ظاهر می شوند.
علاوه بر این، در نوار عنوان مدیریت فایل، مسیر یا آدرس کامل پوشه های مختلف نمایش داده می شود و روند دسترسی به گزینه ی ” Run as a different user” تسریع پیدا می کند.
قابلیت بهره گیری از Bash Ubuntu یکی از مزیت های Developer Mode است
فراهم آوری زمینه برای ساخت لینک های نمادین
در سال های گذشته پروسه تولید لینک های نمادین به وسیله ی ادمین ها مقدور بوده است. یکی از آپدیت های ویندوز 10 فراهم آوری زمینه برای ساخت لینک های نمادین می باشد.
شما می توانید با فعال سازی حالت توسعه دهنده، برای تمام حساب های کاربری تعبیه شده در سیستم قابلیت بهره گیری از ساخت لینک های نمادین را مهیا کنید.
قابلیت بهره گیری از Bash Ubuntu
Bash Ubuntu نوعی پوسته توزیع محبوب لینوکس است. این پوسته برای سیستم عامل های مجهز به ویندوز 10 مناسب به شمار می رود و از 55 زبان رسمی در سطح دنیا پشتیبانی می کند.
در راستای بهره گیری از پوسته Ubuntu در ویندوز 10 ضرورت دارد که حالت توسعه دهندگی سیستم در وضعیت فعال قرار داشته باشد. در حقیقت تنها زمانی شما قادر هستید گزینه Windows Subsystem for Linux مختص به ابونتو را نصب کنید که Developer Mode فعال باشد.
بهتر است بدانید با غیر فعال سازی حالت توسعه دهندگی، سیستم مخصوص به لینوکس نیز منفعل می گردد و قابلیت دسترسی به پوسته اوبنتو از بین می رود.
با Developer Mode نوار عنوان مدیریت فایل آدرس کامل پوشه ها نمایش داده می شود
قابلیت دسترسی به سیستم عامل از راه دور
یکی از مزیت های حائز اهمیت Developer Mode، قابلیت کنترل سیستم به صورت دائمی از راه دور است. حالت توسعه دهنده تضمین کننده ی کنترل کامپیوتر از راه دور می باشد.
در حقیقت با فعال سازی حالت توسعه دهندگی، اجازه برای ارتباط و کنترل کامپیوتر در مکان های متغیر فراهم می شود.
ارتباط پذیری سیستم به وسیله ی کامپیوتر هایی میسر است که از طریق Network Level Authentication به Remote Desktop مجهز باشند.
علاوه بر این، شما قادر هستید با فعال سازی حالت توسعه دهندگی، به منظور جلوگیری از قرار گیری سیستم در حالت Hibernate تنظیمات پاور کامپیوتر را تغییر دهید.
نصب خودکار Device Portal و Device Recovery
قابلیت کنترل سیستم از راه دور یکی از مزیت های مهم Developer Mode است
سیستم عامل مجهز به ویندوز 10 در طی فعال سازی حالت توسعه دهندگی به صورت خودکار اقدام به نصب Device Portal و Device Recovery می کند.
برنامه Device Portal در راستای آغاز کارکرد نیازمند فعال سازی گزینه ” Enable Device Portal” است. این نرم افزار نوعی سرور وب محلی به شمار می رود که یک رابط کاربری وب را تشکیل می دهد. سپس رابط کاربری وب را در شبکه محلی سیستم تعبیه می کند.
کاربر قادر است به وسیله ی پورتال منطبق بر وب، در خصوص مدیریت و تنظیم وسایل شبکه محلی اقدام کند.
نرم افزار Device Portal در قوانین فایروال برای اجازه دهی به ارتباطات ورودی تغییراتی را در سیستم عامل اعمال می کند.
نرم افزار Device Recovery نیز در خصوص جفت سازی وسیله های Device Portal طراحی شده است که از طریق وارد کردن یک کد فرایند جفت کردن را تکمیل می کند.
مطالب مرتبط :